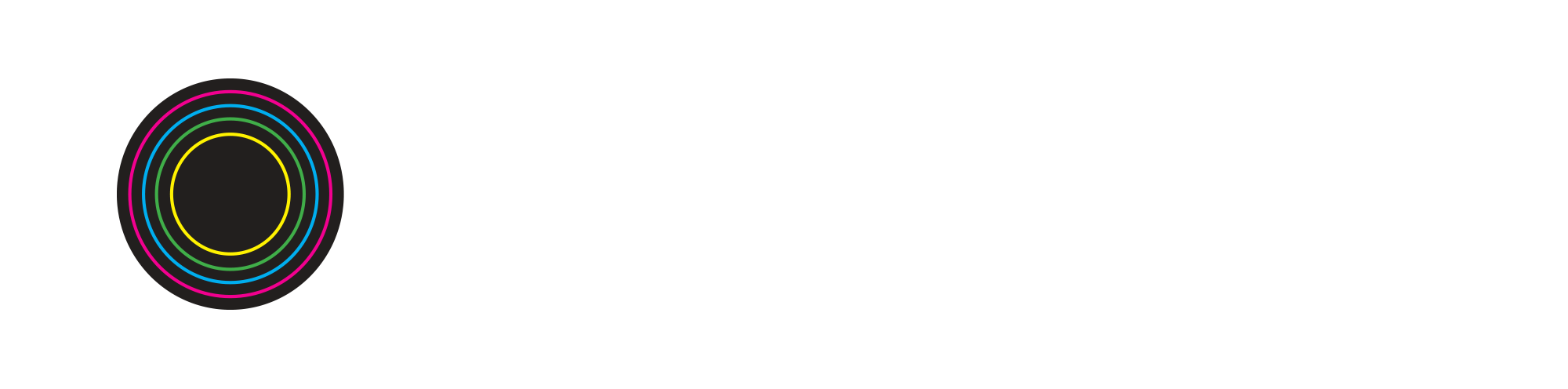How to DJ on the Cloud Part 2: Transitions DJ
learn how to dj like a pro using the VIRTUAL, WEB-BASED DJ PROGRAM, TRANSITIONS DJ! (click here for Part 1 on YOU.DJ)
Are you trying to get into the world of DJ’ing but not really sure how to enter? Trying to figure out if you want to get a controller, turntables or CDJs? When you are just starting out, it’s good to learn the basics first. Fortunately, you can do this for free using virtual, cloud-based software (you don’t even have to download anything!) to learn foundational DJ skills before you invest in equipment. In the video above, Vaughn Levi gives us tips on how to use two popular web-based programs, YOU.DJ and Transitions DJ. Today we’ll focus on Transitions DJ, which is available on Windows, Mac and Chromebooks.
Transitions DJ web-based DJ program
Transitions DJ’s interface mimics professional DJ software like Serato, Rekordbox, and Trakor. Transitions DJ is a cloud-based DJ app, but you can also download it onto your computer (the app works for Windows, Mac and Chromebook). This app has all of the components of a traditional DJ mixer, including the Crossfader, Upfaders, EQ knobs, Loopers, Cue Points and FX.
Another cool feature of Transitions DJ is that it includes a their Soundcloud Top 100 Charts collection of playlists, which is sorted by genre and includes everything from pop to hip-hop to techno and trance.
The Soundcloud playlist options in Transitions DJ
If you want to add music from your own Soundcloud account, you will click on the far left at the very bottom on +Add Music and then you will see a pop-up that says Add Soundcloud Account and Add Folder. To add your Soundcloud account and play music off of it, click on the Add Soundcloud Account button and you will be prompted to enter in your Soundcloud information. If you click on Add Folder, you will be able to upload music that is stored on your computer. Note, you will need to have your music in a folder and then select that folder for this to work.
How to add music to Transitions DJ
In Transitions DJ, along with all of the features of a typical DJ mixer, we also have a set of Cue Points where you can mark your favorite spots on a track. A good rule of thumb for beginners is to add Cue Points at the beginning of the song (at the point you want to start it), and then again on your verses and choruses, so you can jump back and forth between them.
This app gives you 4 cues on the right deck and 4 on the left deck, which show up as 1234 on the left deck, and 6789 on the right deck. When you set your Cue Point, you will see a little cue marker number show up at the bottom of the track you chose the Cue Point for. To delete the Cue Point, you will hover over this little number until you see an “x” appear, then click on it to delete.
Setting your cuepoints in Transitions DJ
To get things going, hover over the Jogwheel (the circle with the dial) of the song you want to bring in first. Notice that if you move it to the left it rewinds the song, and if you move it to the right it moves the song forward. You will also notice the BPM here, which is the number of beats per minute and a measure of tempo that is used in DJ’ing. You can adjust the BPM using the Pitch Slider, which is located next to the Jogwheel.
Hit the Play button, which is to the right of the Cue buttons, and your track will begin to play.
The jogwheel, BPM, pitch slider and play buttons are to the far right and far left in Transitions DJ.
Load your second song by dragging it to the Deck that is not already playing. Set your starting point by clicking on the Cue Point you set for the beginning of the song. With your Upfader all the way down on the side you’re bringing in (or the Crossfader all the way to the side of the track that is playing), start counting “1-2-3-4” in time with the beat and then press play on the “1 beat.”
You can then hit the Sync button below the Pitch Slider if you want to snap the track into place and warp the song to the same BPM as the song already playing. This is optional but will make your life a lot easier if you are trying to blend on this program, since there is no way to listen to the incoming track on separate headphones.
Then you can start bringing in your incoming track by slowly adjusting the Upfaders of both tracks (or the Crossfader) to move away from the track that is already playing and to move toward the incoming track. You can also play with the EQ knobs, particularly removing the bass from the outgoing track and bringing in the bass of the incoming track by adjusting the Low EQ knobs.
**Caution: When using sync function, make sure the original BPM you are syncing is not super far away from the song you are blending into or it might drastically change the sound of the song. Or it might not - could be fun to experiment ;)
And there we have it, the basics of DJ’ing on the cloud with Transitions DJ!
___________________________________________________
If you enjoyed this video, please be sure to like, subscribe and follow us on all social media platforms @BuildingBeats.
You can also visit our DJ Toolbox to check out other web-based virtual DJ programs - we’ll keep updating as we come across them.