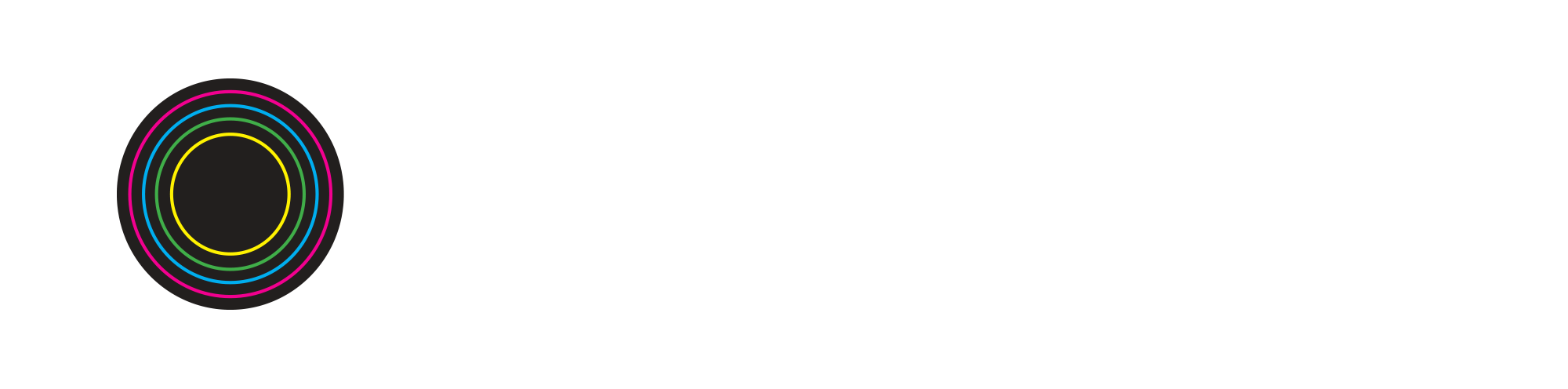How to DJ with a Controller
PlayPlay and FLWRSHRK begin the tutorial by providing Basic DJ terminology that will be explained throughout the video, including: Mixing, Beat Matching, & The Components of the Controller.
Next, PlayPlay explains how the music & audio move from the computer to the controller to your speakers. First off, there is a USB plug-in at the side of your laptop that connects directly to your MIDI controller.
Plug the USB into your laptop while running a DJ program such as Serato.
For this tutorial, we’re using a Numark Mixtrack Pro 3, but this setup works with most controllers.
The MIDI function allows the controller and computer to communicate with each other. A MIDI controller generates and transmits Musical Instrument Digital Interface (MIDI) data to MIDI-enabled devices. For example, clicking “Cue” on the controller sends a signal to the computer to stop the current track being played (More on that below).
For the audio, you will need RCA cables that run from the controller to your speakers. However, if you have a bluetooth speaker there are options:
Use an Adapter cable (to plug the RCA’s into) with an ⅛ inch Auxiliary cord end (to plug into the bluetooth speaker).
Use RCA cables with an Auxiliary cord end to plug into your bluetooth speaker.
Now let’s get into the basics of DJing! PlayPlay shows us how to return to the beginning of our track by pressing the Cue button on the controller (But only when the track is playing).
Additionally the Jog Wheel moves the track back & forth. If you touch the top of the wheel it will act as Vinyl (for scratching) but if you touch the sides you access Nudging, which allows deeper control of the track positioning by making smaller adjustments, much like nudging on a CDJ. Nudging is great for Blending, seamlessly combining two or more sounds to play in sync as one.
PlayPlay then takes us through EQ (Equalizer) which adjusts the frequencies in an audio spectrum. We have access to the High (Hi-hats, Atmospheric Noise), Medium (Snare, Toms, Percussive Instruments) & Low-end Frequencies (Bass & Kick Drums). Feel free to play around with these frequencies to get to know how the sound changes when you turn the EQs Knobs up & down!
Hot Tip! Many DJs swap out the Low-end of the current song to make room for the incoming one; that way there can be a smooth transition in the Blend from one song to the next. Also, it is imperative that you DJ with headphones so you can hear what’s coming in without the audience having to hear it! This allows you to get the Blend where you want it. Then you can bring in the incoming song using the Fader or Crossfader, but make sure the two songs are matched in BPM using the Pitch-Fader, which is located to the side of the jogwheels.
Returning to Cue Points - They are points within a track in which the DJ can start playing the music. The points can be at the beginning, middle, or even towards the end of the song; You get to choose! Setting cues is your time to get creative with your Blending, Mixing & overall DJ experience!
Next, FLWRSHRK explains another key feature of a DJ controller - the Browse Knob. The Browse Knob allows you to search through your computer’s song library directly from the controller. Once your song is chosen you can load it onto the controller using the Load button on the side of the deck you want to load your song onto.
Finally, FLWRSHRK brings everything we’ve learned together and shows us an example of a mix using the controller and DJ software.
There you have it- How to DJ with a Controller!
If you enjoyed this video, please be sure to Like, Subscribe and Follow us on all Social Media platforms @BuildingBeats!
You can also visit our DJ Toolbox to check out other free web-based virtual DJ programs - we’ll keep updating as we come across them!