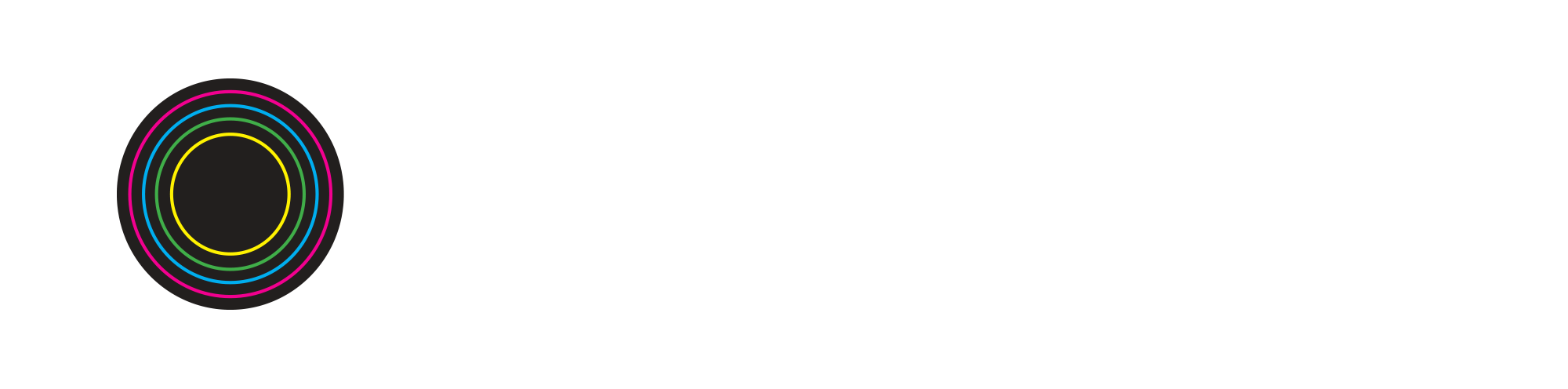How to Record Vocals in Soundtrap
Building Beats workshop leader & songwriter Dale Novella has some tips on recording vocals and instruments using the free browser-based music production program Soundtrap. You can access Soundtrap on your laptops, phones, and iPads using the Chrome Browser.
Soundtrap is an incredibly versatile piece of software, and it’s special because many of its features are available for free. This tutorial will show you how easy it is to record vocals into Soundtrap. While Dale is using a USB microphone, you can also just use your built-in computer microphone, headphones with a mic or even your phone’s microphone.
Dale’s track contains piano, drums and vocal tracks. The drums and pianos are MIDI instruments that are part of Soundtrap.
Dale has three tracks for piano chords, two separate tracks for drums (the ones labelled Vanilla, using the Vanilla kit), and two for audio from the microphone (labelled Mic and Mic2.) She eventually will add a third audio track over the course of the video.
The sounds on the audio track were recorded through Dale’s USB microphone, which she has selected as her recording device.
You can also use your microphone to record any instruments or sounds that you’d like — for instance, an acoustic guitar or a drum kit.
Dale clicks the Solo button on the first Mic track so you can hear what she has recorded on the track.
For this first Mic track, Dale has created a percussive track by recording herself clicking a pen into the microphone. On the second Mic track, she recorded herself singing.
To create your own audio track to record vocals (or any other sound), click the Add New Track button and then select Voice & Microphones.
You want to make sure that you have the right microphone selected. Look at the gray bar to see what microphone will be used for recording. By default, Soundtrap will use the internal microphone from your computer or phone.
For this project, though, Dale has chosen to use a USB microphone called the Blue Yeti — which shows up in Soundtrap as “Yeti Stereo Microphone” under Input.
She recommends turning down the Reverb setting initially so you can hear your recording without any effects from Soundtrap (you can change this back later). The Pan knob lets you decide where you would like your audio to be in the left and right speakers, although most of the time you will leave it in the center. You can also edit the track’s Volume in this view.
When you are ready to record, click the Start Recording button. Make sure that the purple playhead is in the right place for your new recording. Once you have some audio, Soundtrap has several effect options that can quickly change how it sounds.
Dale has chosen the preset Computer Mic Enhancer to be the effect on her sound.
If you click on that button, Soundtrap will show you other effect options. For instance, in this view, you can quickly add Fuzz, Delay, or Compression on your vocals. These are especially useful if you’re not familiar with producing vocal tracks — a bit of compression could even out your sound.
Again, although Soundtrap labels the presets as Voice, you can use them on any instrument that you record.
Just as you can record your voice by putting a mic up to it, you can record an electric guitar in a similar way, by putting your microphone up to the guitar’s amplifier. Be sure to get the recording volume right so that you don’t get distorted audio.
Ideally as you record, you’ll be listening to the song in your headphones so that the microphone only picks up the sound you’re recording. Once in a while the microphone may pick up audio from the headphones. That is only a concern if you’re doing the final version of the song. If you’re doing a demo, as Dale is, you can work with that.
After you have recorded audio, it is easy to edit in Soundtrap. You can add Fades by using the mouse to the upper-left corner of the audio region, and dragging the Fade a bit til it sounds good.
You can also automate the Volume of an audio track. Click on the track named Mic followed by the Automation button.
From there, you can click to add points where you would like the volume to change. For instance, if you have a section that is too loud, you could create points around it and then drag the line down over the area to lower the volume on just that section.
Now you have your own vocal track in Soundtrap. Play around with effects, or with chopping up the audio region and repeating it. You can do a lot with audio after you’ve recorded it into Soundtrap.
As you can see, it is really easy to get started recording your own vocals in Soundtrap. You don’t need any external microphone to get started.
If you enjoyed this tutorial, stay tuned for our other How-To videos and sign up for a live class for free on bbConnect!